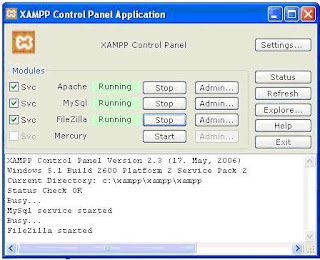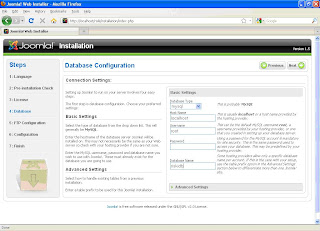Dikalangan masyarakat saat ini, kita sering mendengar istilah website. Namun tidak banyak orang yang mengetahui bagaimana cara membuat website. Pada umumnya, orang-orang yang ingin membuat sebuah website, mereka lebih banyak mempelajari tentang pengetahuan khusus, antara lain adalah sebagai berikut :
- Pemrograman WEB (PHP, JSP, ASP, dll).
- Client Side Programming (Javascript, VBScript, dll)
- Desain Grafis ( Photoshop, Corel, dll)
- Software untuk layout (Dreamweaver, Microsoft Frontpage, dll)
Padahal untuk mempelajari semua ini dibutuhkan waktu yang sangat lama dan proses yang begitu melelahkan. Kesimpulannya, banyak hal yang harus kita ketahui sebelum membuat sebuah website. Untuk itu, disini saya akn memberikan cara termudah bagaimana cara membuat website? Yaitu dengan menggunakan Joomla!
Apakah itu Joomla?
Mungkin bagi orang yang belum mengenal joomla, joomla sangatlah asing bagi mereka. Namun setelah kita mengenal dan mempelajarinya, kita akan tahu bagaimana mudahnya sebuah website itu dibuat hanya dengan menggunakan joomla.
Secara garis besar dan gamblang, Joomla! terdiri dari 3 elemen dasar, yaitu server web (webserver), skrip PHPMySQL. Server web diasumsikan terhubung dengan Internet/Intranet yang berfungsi sebagai penyedia layanan situs. Skrip PHP terdiri dari kode program dalam bahasa PHP dan basisdata merupakan tempat penyimpanan konten. Joomla menggunakan Apache sebagai server web dan MySQL untuk basisdatanya. dan basisdata.
Selain kemudahan dalam membuatnya, banyak kemudahan lain lain dari Joomla ini, antara lain adalah sebagai berikut :
Belajar joomla tidak perlu mengeluarkan biaya yang banyak. Sebab joomla bisa didapat hanya dengan mendownloadnya melalui internet tanpa mengeluarkan biaya sedikitpun.
- Kemudahan Untuk Mengelola Isi Website
Joomla lebih mudah digunakan serta dikelola karena didalam Joomla telah diberikan Fasilitas yang mempermudah para pembuat website untuk menggunakan Joomla serta mengelolanya.
- Kemudahan Mengganti Isi Tampilan Website
Tampilan atau yang biasa disebut template Joomla sangatlah banyak dan beragam sesuai dengan versi Joomla yang kita gunakan.
Begitulah kemudahan yang diberikan Joomla. Berikut adalah cara-cara membuat Joomla. Sebelum kita membuat sebuah website menggunakan Joomla, terlebih dahulu kita menginstalnya. Namun untuk menginstal Joomla, kita harus terlebih dahulu mengistal xampp. Berikut ini adalah cara menginstal xampp :
CARA MENGINSTAL XAMPP
Sebelum menginstal Joomla, kita memerlukan sebuah server, sehingga Joomla dapat diinstal dan dijalankan di Komputer local tanpa harus terhubung ke Internet.
Cara menginstalnya adalah sebagai berikut ;
- Klik dua kali icon XAMPP yang anda miliki atau klik kanan open pada file nya XAMPP.
- Pilih Bahasa Indonesia pada pilihan bahasa yang digunakan.
- Klik OK.
- Klik next pada halaman setup wizard
- Klik Install
- Proses Instalasi akan berjalan. Jika sudah selesai, klik Finish. Setelah klik Selesai, akan muncul pesan seperti berikut :
- Klik No agar XAMPP tidak masuk kedalam proses servis pada system operasi komputer kita. Dengan demikian, komputer tidak terbebani akibat dari XAMPP yang berjalan terus-menerus.
- Klik Yes, jika Anda ingin langsung menjalankan control panel XAMPP server.
- Dengan demikian, proses instalasi XAMPP server telah selesai.
Begitulah cara menginstal XAMPP. Kemudian kita akan melanjutkan dengan menginstal Joomla. Namun sebelumnya kita harus menjalankan XAMPP server terlebih dahulu.
MENJALANKAN XAMPP SERVER
Setelah menginstal XAMPP, langkah berikutnya adalah menginstal Joomla. Namun sebelumnya kita harus menjalankan service Apache dan MySql terlebih dahulu.
Caranya adalah sebagai berikut :
- Buka XAMPP melalui Start – All Program – Apachefriends- XAMPP – Control XAMPP Service Panel.
- Klik Start pada bagian Apache.
- Klik Start pada bagian MySql. Maka XAMPP telah berjalan.
CARA MENGINSTAL JOOMLA
Setelah menjalankan service Apache dan MySql, selanjutnya kita bisa menginstal Joomla. Berikut adalah cara menginstal Joomla:
- Buat folder di C – Program Files – XAMPP – Htdocs. Pada contoh kali ini, buat folder joomla.
- Copy seluruh isi folder Joomla dari Internet.
- Buka browser, lalu ketik localhost/joomla. Kemudian tekan Enter. Secara otomatis akan membuka file index.php di folder joomla/instalation. Kemudian klik next.
- Isi formulir yang disediakan.
- Lengkapi isian formulir
- Database Type : mysql
- Host Name : localhost
- Username : root
- Password : (kosongkan)
- Database Name : zaelanidb (contoh)
- Klik next. Kemudian klik OK jika semua isian telah benar.
- Masukkan nama situs (nantinya akan muncul di Title bar). Misalnya saja www.prudenthacker.com
- Kemudian isi alamat email dan ganti pasword yang diberikan (nantinya akan menjadi pasword admin).
- Klik Install Sample Data.
- Klik next.
- Klik view site untuk melihat halaman website yang telah Anda buat. Anda diminta untuk menghapus folder Instalation untuk bisa mengakses situs yang telah dibuat. Buka kembali windows explorer dan hapus folder Instalation di folder joomla.
- Refresh internet explorer (tekan tombol F5). Tampilkan halaman utama Joomla.
- Untuk mengubah/mengatur tampilan beserta isinya, dapat dilakukan di bagian administrator.
Masukkan username dan passwordnya.
- Tampilan utama administrator yang berisi Control Panel, yang selanjutnya dapat kita ubah sesuai kebutuhan kita untuk membangun sebuah website.
- Sebelum mengatur hal lain, sebaiknya atur terlebih dulu Global Configuration.
- Tampilan website setelah diubah
 Dua hari sejak Microsoft merilis Windows 8 Consumer Preview, jumlah download OS terbaru Microsoft telah mencapai 1 juta download. Peluncuran Windows 8 Consumer Preview ini dinilai sebagai sebuah kemajuan besar dalam pengembangan Windows 8.
Dua hari sejak Microsoft merilis Windows 8 Consumer Preview, jumlah download OS terbaru Microsoft telah mencapai 1 juta download. Peluncuran Windows 8 Consumer Preview ini dinilai sebagai sebuah kemajuan besar dalam pengembangan Windows 8. Windows8-ConsumerPreview-32bit-English_2.iso (2.5 GiB, 49 hits)
Windows8-ConsumerPreview-32bit-English_2.iso (2.5 GiB, 49 hits)